# Opties toevoegen aan de beschikbare Related Options (Ridders module)
Speciaal voor de Unishop-versie van ons Magento-fundament hebben wij Related Options toegevoegd waarmee je fantasiekleuren als bordeauxrood en Ferrarirood kunt terugbrengen naar Rood ten behoeve van de filters. Hoe je dit koppelt, lees je op de pagina over Related Options. Op deze pagina leer je hoe je kleuren en maten aan de beschikbare opties kunt toevoegen.
Waarschuwing vooraf
Verander NOOIT bestaande waarden in de lijsten met beschikbare opties. Als je Blauw gaat wijzigen in Rood, zijn alle reeds gekoppelde artikelen stuk! Dat komt omdat de kleur Blauw in Magento met een ID werkt (getal). Niet doen dus!
# Maten en kleuren zijn attributen
Via Unishop worden standaard de attributen auto_maat en auto_kleur meegegeven aan een artikel. Zoals gezegd kunnen fabrikanten daar tientallen varianten voor dezelfde kleur in meesturen, wat het filteren voor de webwinkelbezoeker er niet makkelijker op maakt. Daarom heeft Ridders een tweetal nieuwe attributen geprogrammeerd: filter_size respectievelijk filter_color. Voor jou hebben wij daar standaard al een aantal waardes ingevuld, maar het kan zijn dat je er nog wat varianten aan toe wil voegen. Dat gaat zo:
# Stappenplan: Kleuren
Klik op Winkels > (Attributen) Product en vul bij Standaard Label kleur in en druk op Enter. Je ziet nu dit:
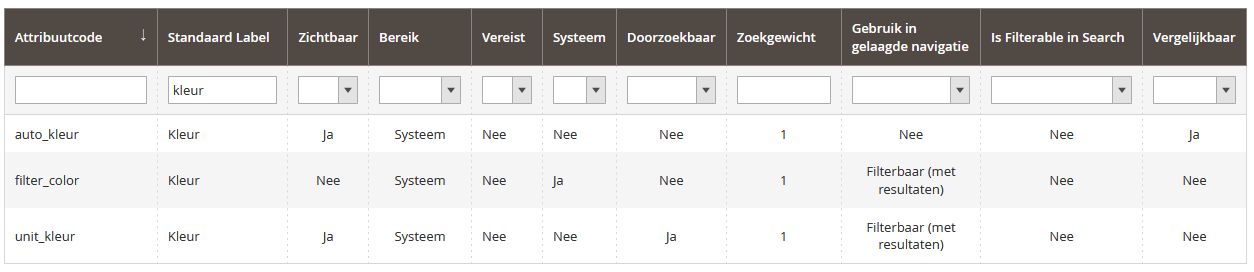
De regel met unit_kleur is alleen beschikbaar voor klanten met de Units/BikeNet-module. Hiermee worden alle nieuwe en gebruikte motoren van jouw zaak als filterbaar artikel opgenomen in Magento. Wil jij dat ook? Neem dan contact op met Ridders (opens new window) óf met Rohecom (opens new window).
We klikken op de regel met filter_color en scrollen iets naar beneden om dit te zien:
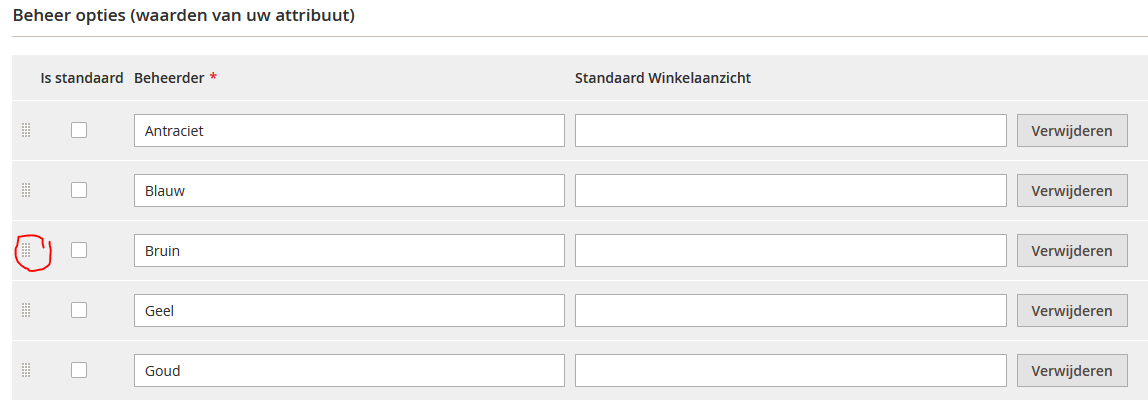
Helemaal onderaan vind je de mogelijkheid om een optie toe te voegen. Klik op de knop en vul de nieuwe kleur in. Ik ga er vanuit dat er geen kleur is die alfabetisch gezien onder Zwart komt te staan. Om het jezelf straks makkelijk te maken bij het koppelen zelf, wil je de nieuwe kleur dus naar de juiste plaats slepen. Dat doe je door links op het vierkantje te klikken (rood omcirkeld in bovenstaande afbeelding) en de regel naar de juiste plek te slepen. Als ie los glipt, kun je hem gewoon weer oppikken. Klaar? Klik dan op de grote knop Attribuut Opslaan. De optie is nu beschikbaar bij de Related Options.
# Stappenplan: Maten
Klik op Winkels > (Attributen) Product en vul bij Standaard Label maat in en druk op Enter. Je ziet nu dit:

We klikken op de regel met filter_size en scrollen iets naar beneden om dit te zien:
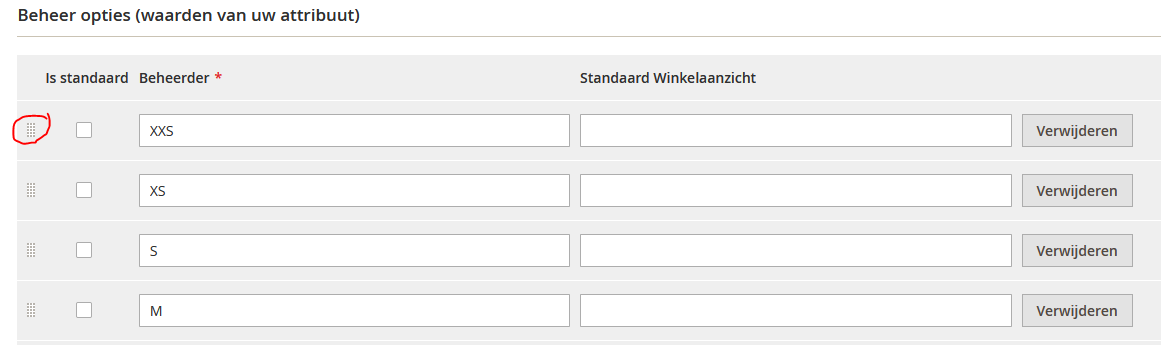
Deze bevat heel wat meer waardes dan de kleuren en dat komt omdat we alvast een onderverdeling hebben gemaakt in de gangbare maten (zoals in bovenstaande afbeelding), Schoenmaten, Broekmaten, Kindermaten en US Schoenmaten dia als tussenkopjes zijn toegevoegd.
Hoe dan ook: helemaal onderaan vind je de mogelijkheid om een optie toe te voegen. Klik op de knop en vul de nieuwe maat in. Vermoedelijk is de nieuwe maat niet de grootste US Schoenmaat. Om het jezelf straks makkelijk te maken bij het koppelen zelf, wil je de nieuwe maat dus naar de juiste plaats slepen. Dat doe je door links op het vierkantje te klikken (rood omcirkeld in bovenstaande afbeelding) en de regel naar de juiste plek te slepen. Als ie los glipt, kun je hem gewoon weer oppikken. Klaar? Klik dan op de grote knop Attribuut Opslaan. De optie is nu beschikbaar bij de Related Options.
